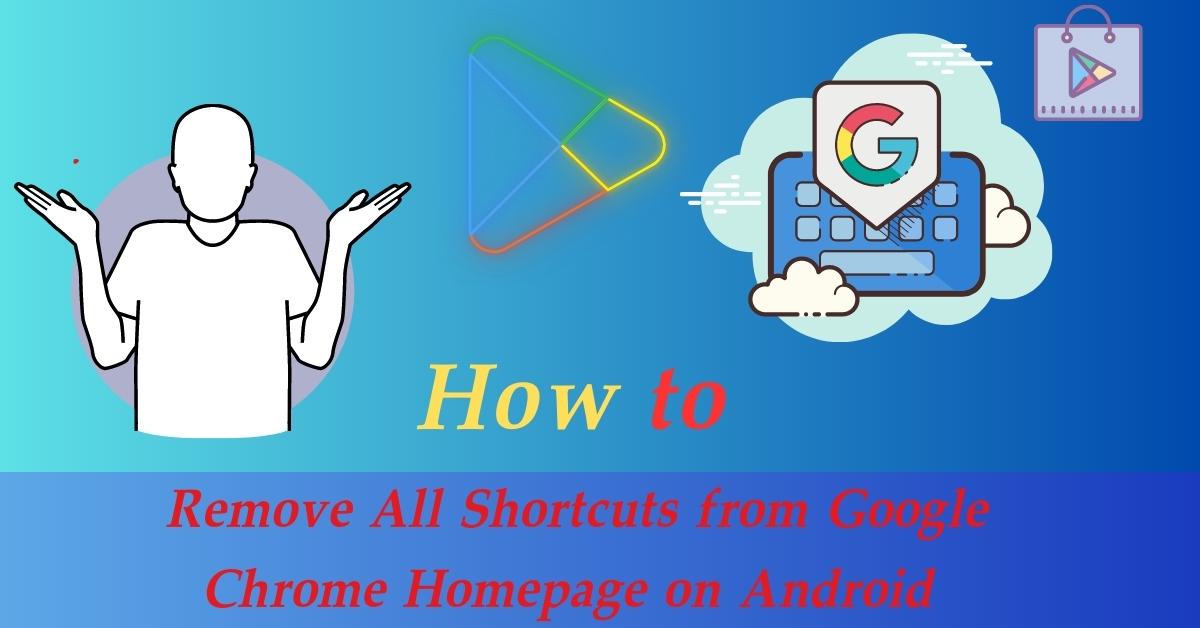Google Chrome is a popular web browser used by millions of people around the world.
It offers a convenient feature that allows users to access their favorite websites and web apps directly from the homepage by creating shortcuts.
However, some users may find the cluttered homepage with numerous shortcuts overwhelming or unnecessary.
If you are looking to remove all the shortcuts from your Google Chrome homepage on Android, this article will guide you through several methods to achieve that.
Why Remove Shortcuts from Google Chrome Homepage?
While shortcuts on the Google Chrome homepage can be useful for quick access to frequently visited websites, some users prefer a cleaner and more minimalist interface.
Removing shortcuts can declutter your homepage, providing a more organized browsing experience.
Additionally, removing unnecessary shortcuts can enhance device performance, as fewer icons need to be loaded on the homepage.
Clearing Shortcuts from Google Chrome Homepage
- Open the Google Chrome app on your Android device.
- Tap the three-dot menu icon located in the top-right corner of the screen.
- From the dropdown menu, select “Settings.”
- In the Settings menu, tap on “Home page.”
- On the Home page settings page, you will see a list of shortcuts. Tap on the “Remove” or “Delete” option next to each shortcut you want to remove.
- Confirm the deletion when prompted.
- Repeat steps 5 and 6 for each shortcut you wish to remove.
- Once all the shortcuts are removed, close the Settings menu.
- Your Google Chrome homepage will now be free of shortcuts.
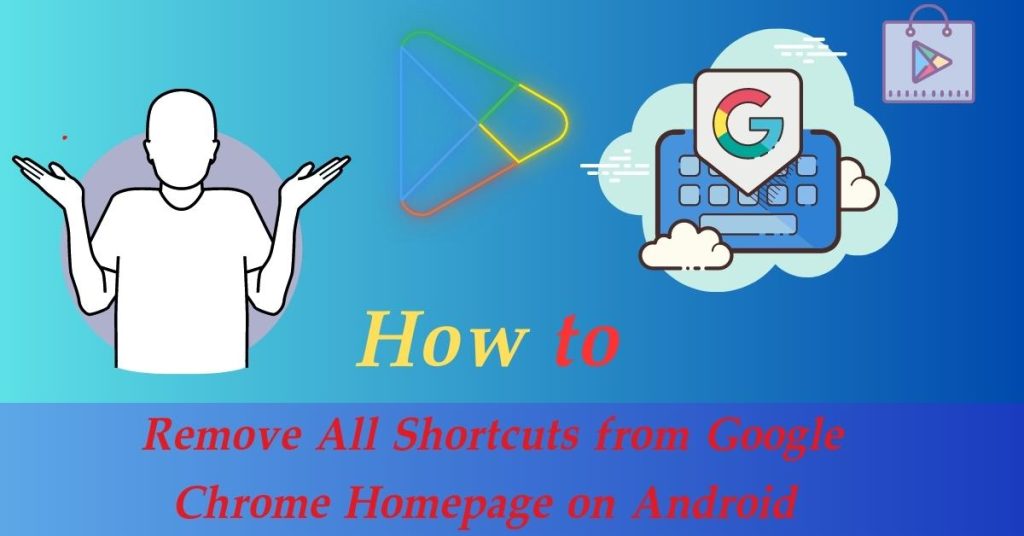
Changing Homepage Settings
- Open the Google Chrome app on your Android device.
- Tap the three-dot menu icon located in the top-right corner of the screen.
- From the dropdown menu, select “Settings.”
- In the Settings menu, tap on “Home page.”
- Select the “Open this page” option.
- Enter the URL of the webpage you want to set as your new homepage.
- Tap the “Save” or “OK” button to confirm the changes.
- Now, when you open Google Chrome, the new homepage will be displayed without any shortcuts.
Using a Third-Party Launcher
- Install a third-party launcher app from the Google Play Store, such as Nova Launcher or Microsoft Launcher.
- Open the launcher app and set it as your default launcher when prompted.
- Customize the launcher’s settings to remove the Google Chrome shortcut from the homepage.
- You can add other shortcuts or widgets to the new homepage as desired.
- When you open Google Chrome using the new launcher, the homepage will be free of any shortcuts.
Disabling Default Chrome Homepage
- Open the Google Chrome app on your Android device.
- Tap the three-dot menu icon located in the top-right corner of the screen.
- From the dropdown menu, select “Settings.”
- In the Settings menu, tap on “Home page.”
- Toggle off the “Show Home page” option.
- This will disable the default Google Chrome homepage and prevent shortcuts from being displayed.
- Close the Settings menu and open a new tab in Google Chrome.
- Your new tab page will now be displayed instead of the homepage with shortcuts.
By following the methods outlined above, you can easily remove all shortcuts from the Google Chrome homepage on your Android device.
Whether you prefer a cleaner interface, improved device performance, or a customized browsing experience.
These methods provide you with the flexibility to personalize your Google Chrome homepage according to your preferences.
FAQs
Q1. Will removing shortcuts from my Google Chrome homepage affect my browsing experience?
Removing shortcuts will not affect your browsing experience in any significant way. You can still access your favorite websites by typing the URLs or using bookmarks.
Q2. Can I restore the shortcuts on the Google Chrome homepage after removing them?
Yes, you can restore the shortcuts by following the same methods mentioned in this article and selecting the “Add” or “Create” option instead of “Remove” or “Delete.”
Q3. Do I need to install any additional apps to remove shortcuts from the Google Chrome homepage?
No, you don’t need to install additional apps. The methods mentioned in this article can be executed using the default Google Chrome app settings or by utilizing a third-party launcher.
Q4. Can I remove specific shortcuts or do I have to remove all of them at once?
You have the flexibility to choose which shortcuts to remove. You can remove specific shortcuts one by one, leaving the ones you frequently use.
Q5. Will removing shortcuts from the Google Chrome homepage save storage space on my device?
Removing shortcuts will not directly save storage space on your device. However, it may improve device performance by reducing the number of icons and resources loaded on the homepage.