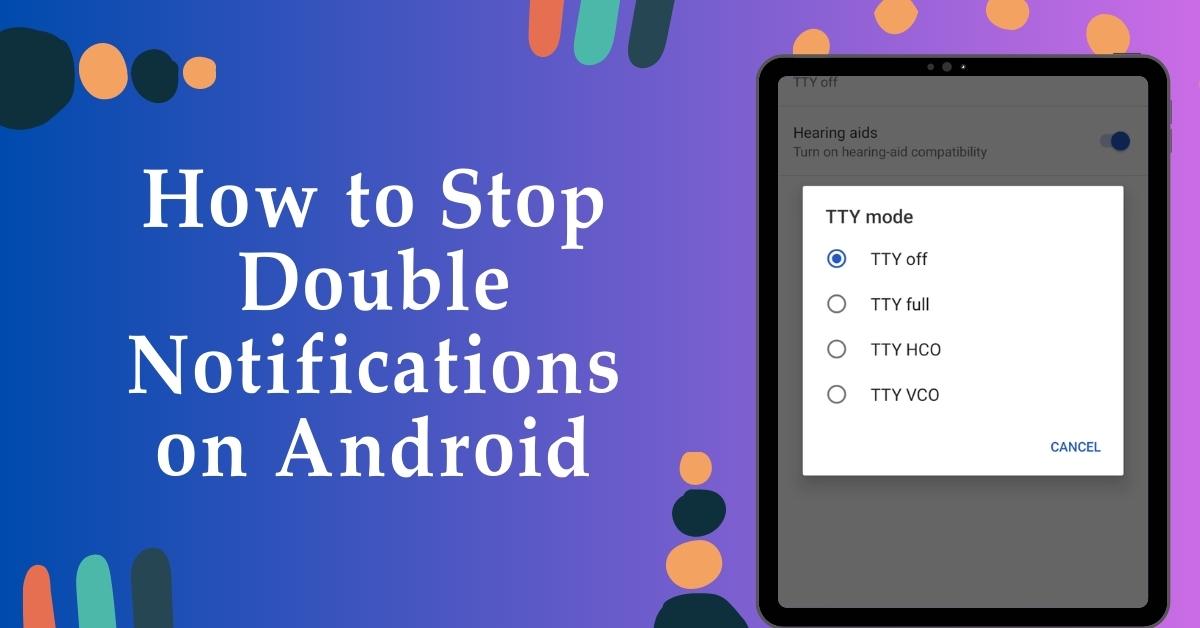Notifications are an essential part of the Android experience, providing updates, reminders, and important information from various apps installed on your device. However, when you start receiving double notifications, it can become bothersome and lead to a cluttered notification panel. Thankfully, there are effective ways to address this issue.
Understanding Double Notifications
Double notifications occur when you receive the same notification twice from a single app. This redundancy can happen due to various reasons, such as misconfigured app settings, app conflicts, or software glitches. By understanding the underlying causes, you can take appropriate actions to stop double notifications on your Android device.
Method 1: Check App Notification Settings
The first step to resolve double notifications is to check the notification settings for the specific app causing the issue. Follow these steps:
- Open the Settings app on your Android device.
- Scroll down and tap on Apps or Application Manager.
- Locate and select the app that is generating double notifications.
- Tap on Notifications.
- Review the notification settings and ensure that duplicate notifications are not enabled.
By adjusting the app’s notification settings, you can potentially eliminate the issue of double notifications.
Method 2: Disable Duplicate Notification Settings
Some apps have their own duplicate notification settings, which can override the system settings. To disable duplicate notification settings for a specific app, follow these steps:
- Open the app that is sending duplicate notifications.
- Access the app’s Settings or Preferences.
- Look for any options related to notifications or duplicate notifications.
- Disable or toggle off any settings that may be causing the duplication.
Disabling duplicate notification settings within the app itself can help prevent receiving double notifications.
Method 3: Clear App Cache and Data
Clearing the cache and data of the problematic app can sometimes resolve notification-related issues. Here’s how to clear app cache and data on Android:
- Go to the Settings app.
- Navigate to Apps or Application Manager.
- Find the app that is generating double notifications.
- Tap on the app and select Storage.
- Choose Clear Cache and then Clear Data.
Clearing the app cache and data can refresh the app’s settings and potentially eliminate any conflicts causing double notifications.
Method 4: Restart Your Android Device
A simple restart can often resolve various software-related issues, including double notifications. Restart your Android device by following these steps:
- Press and hold the Power button on your device.
- Tap on the Restart or Reboot option.
- Wait for your device to power off and then restart automatically.
After the restart, check if the double notifications issue persists.
Method 5: Update or Reinstall Problematic Apps
Outdated or malfunctioning apps can sometimes be the cause of double notifications. Updating the app to the latest version or reinstalling it can help resolve the issue. Here’s what you can do:
- Open the Google Play Store app on your Android device.
- Search for the app causing the double notifications.
- If an update is available, tap on Update.
- If no update is available, uninstall the app and reinstall it from the Play Store.
Updating or reinstalling the problematic app can address any bugs or compatibility issues causing double notifications.
Method 6: Reset App Preferences
Resetting app preferences can help resolve notification-related issues that may have been caused by changes in the system settings. Follow these steps to reset app preferences on your Android device:
- Open the Settings app.
- Scroll down and tap on Apps or Application Manager.
- Tap on the three-dot menu icon and select Reset App Preferences.
- Confirm the action when prompted.
Resetting app preferences will not delete any personal data but will restore the default settings for all apps, including notification settings.
Method 7: Use a Third-Party Notification Manager App
If the above methods do not work, you can consider using a third-party notification manager app. These apps provide advanced features and customization options for managing notifications on your Android device. Search for reputable notification manager apps on the Google Play Store, read user reviews, and choose one that suits your requirements.
Method 8: Factory Reset Your Android Device
If all else fails, you can resort to a factory reset as a last resort. Keep in mind that a factory reset will erase all data on your device, so make sure to back up important files before proceeding. To perform a factory reset:
- Open the Settings app.
- Scroll down and tap on System or System & Updates.
- Select Reset or Backup & Reset.
- Tap on Factory Data Reset or Erase All Data.
- Follow the on-screen prompts to confirm and initiate the reset process.
After the factory reset, set up your device again and check if the issue of double notifications persists.
See More>>>
- How To Remove Chatbots From Android Messages
- How to Name Group Text on Android
- How to Make Android Auto Full Screen Hyundai
Dealing with double notifications on your Android device can be frustrating, but with the right methods, you can overcome this issue. By checking app notification settings, disabling duplicate notification settings, clearing app cache and data, restarting your device, updating or reinstalling problematic apps, resetting app preferences, using a third-party notification manager app, or performing a factory reset, you can regain control over your notifications and enjoy a seamless user experience on your Android device.
FAQs
1. Why am I receiving double notifications on my Android device? Double notifications can occur due to misconfigured app settings, app conflicts, or software glitches. By following the methods outlined in this article, you can resolve this issue.
2. Will clearing app cache and data delete my app’s data? Clearing app cache will not delete your app’s data, but clearing app data will remove all app-related settings and data.
3. Can I use a third-party notification manager app on my Android device? Yes, you can use a third-party notification manager app to customize and manage notifications on your Android device.
4. What should I do if none of the methods mentioned in the article work? If none of the methods work, you can consider performing a factory reset on your Android device. Keep in mind that this will erase all data on your device, so ensure you have a backup.
5. How can I prevent future issues with double notifications? To prevent future issues with double notifications, regularly update your apps, check notification settings, and ensure app compatibility with your Android device’s operating system.